- Help-Center
- Handbuch / Admin & Settings
- Konto einrichten & bearbeiten
QR-Rechnung einrichten & erstellen
QR-Rechnung einrichten: Integration aktivieren und Bankkonto verknüpfen.
1. Navigieren Sie zu Ihrem Profil
Um eine QR-Rechnung einzurichten, klicken Sie zuerst oben rechts auf Ihr «Profil», und wählen dann die Dropdown-Option «Integrationen» aus.
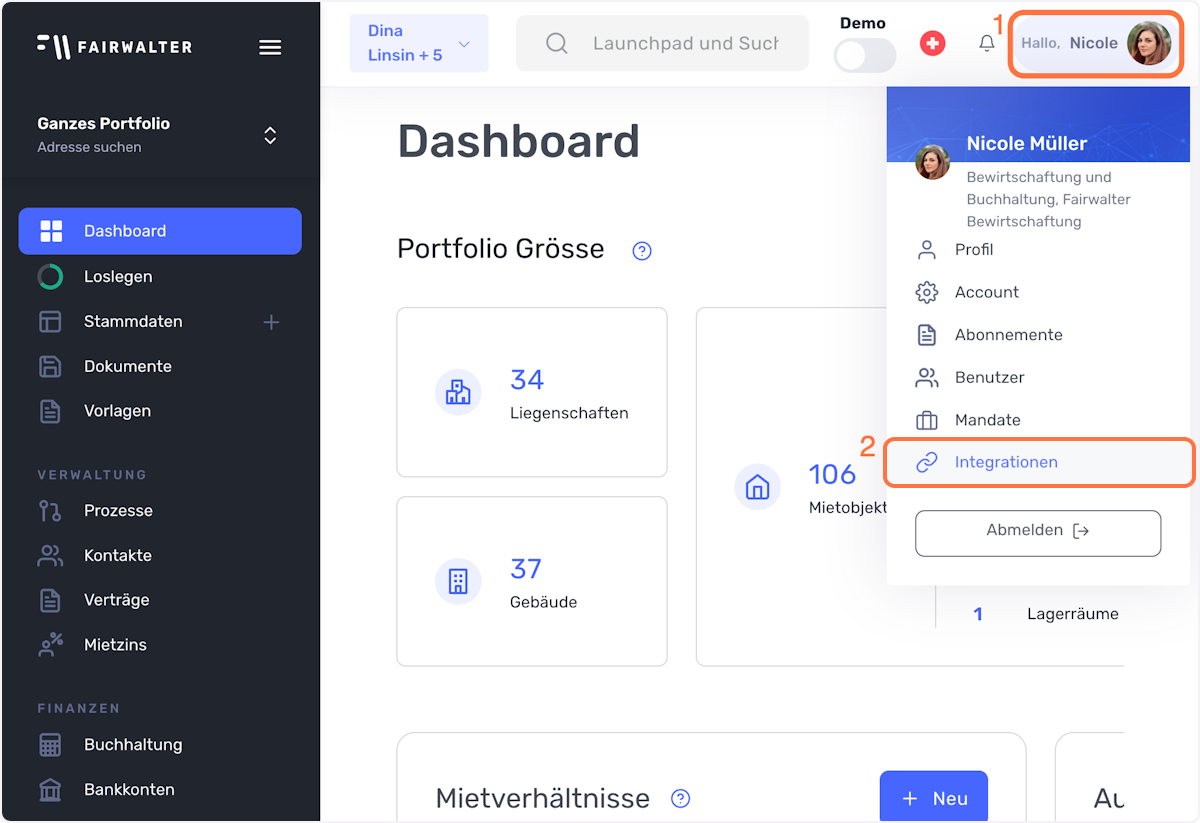
2. Optionen QR-Rechnung
Klicken Sie im Kästchen «QR-Rechnung» auf «Integrationen verwalten».
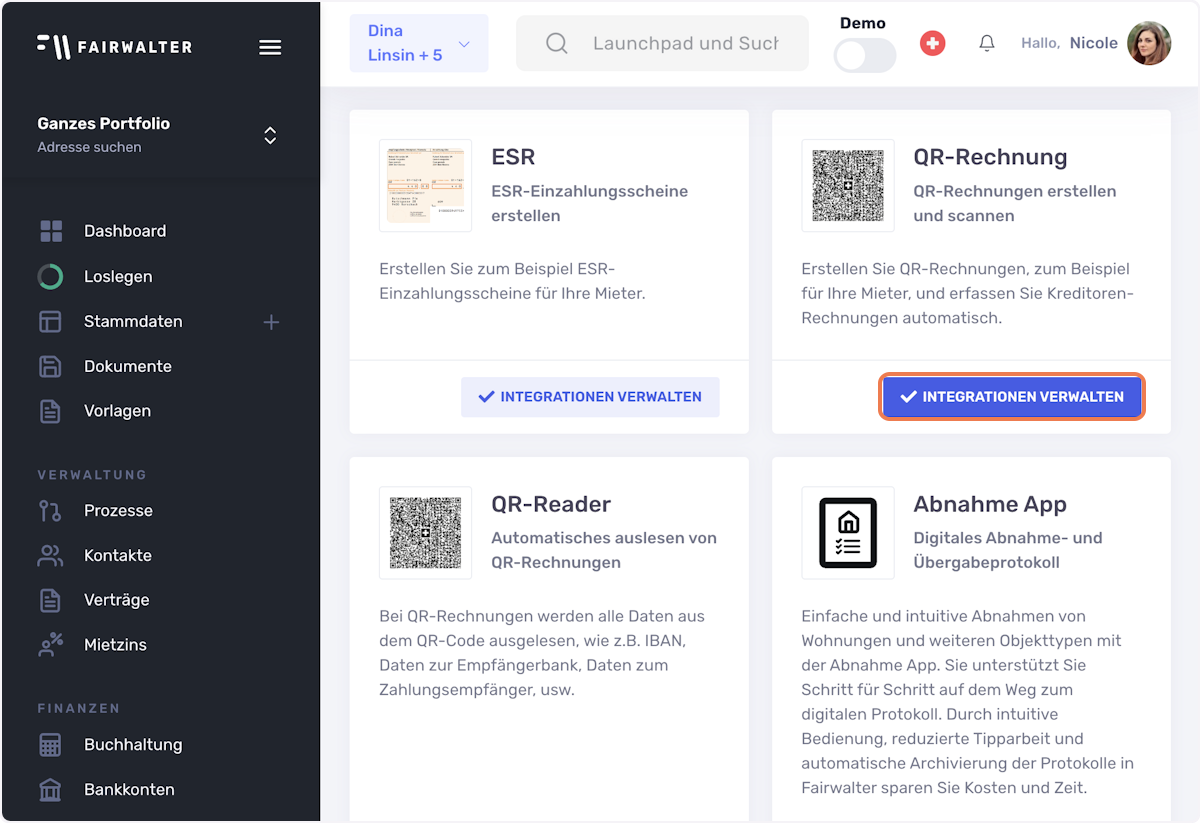
3. QR-Integration erstellen
Klicken Sie oben rechts auf den Knopf «+ Neu», um eine Integration zu erstellen.
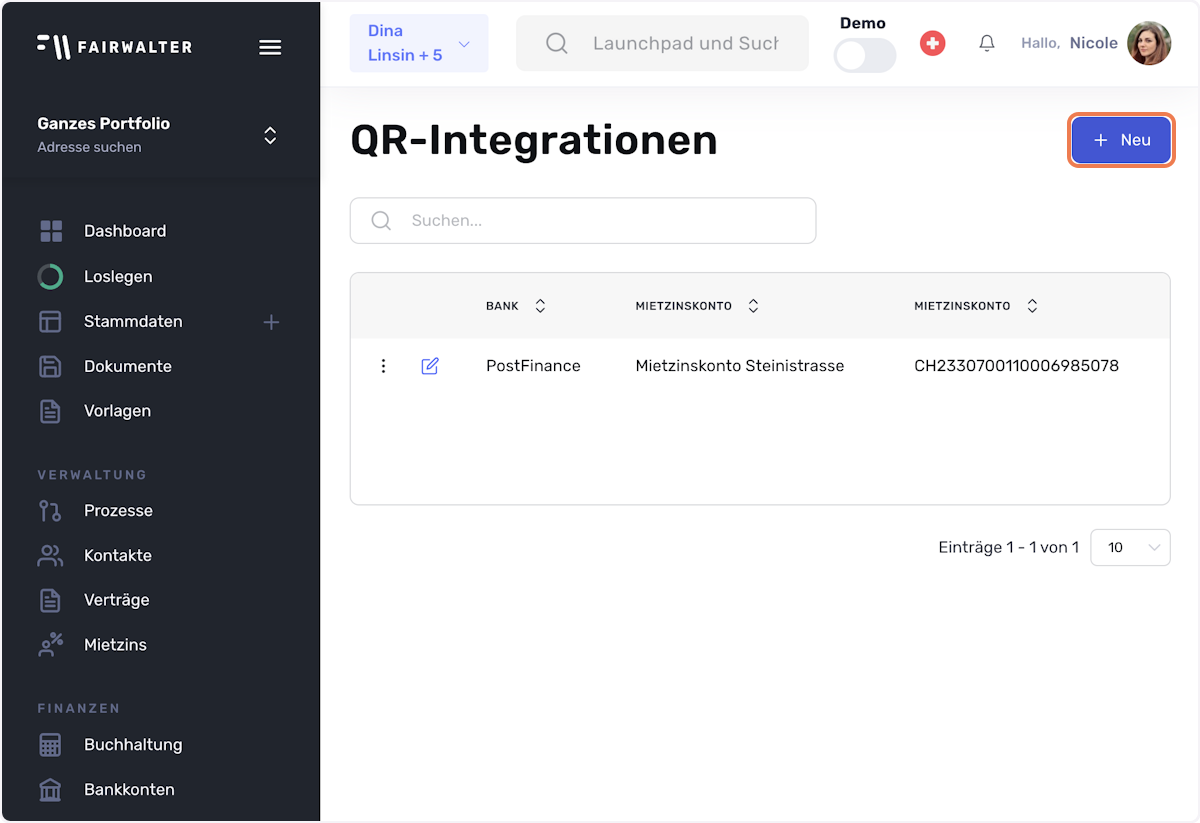
4. QR-Integration erfassen
Hinweis:
Bitte beachten Sie, dass das entsprechende «Mietzinskonto» von Ihnen vorgängig erfasst worden sein muss, damit die QR-Anbindung mit dem entsprechenden Mietzinskonto verknüpft werden kann. Ist dies vorgängig bereits geschehen, so können Sie Ihr Konto im Feld «Mietzinskonto» via Dropdown-Feld auswählen und die weiteren Pflichtfelder ausfüllen. Weitere optionale Angaben zu Ihrem Mietzinskonto erhalten Sie von Ihrer Bank. Klicken Sie nun auf «Speichern».
Vergessen Sie bitte nicht, dass Sie hier eine QR IBAN eingeben müssen, welche sich von einer "normalen" IBAN unterscheidet.
Ein Mietzinskonto können Sie unter dem Reiter «Bankkonten» erfassen.
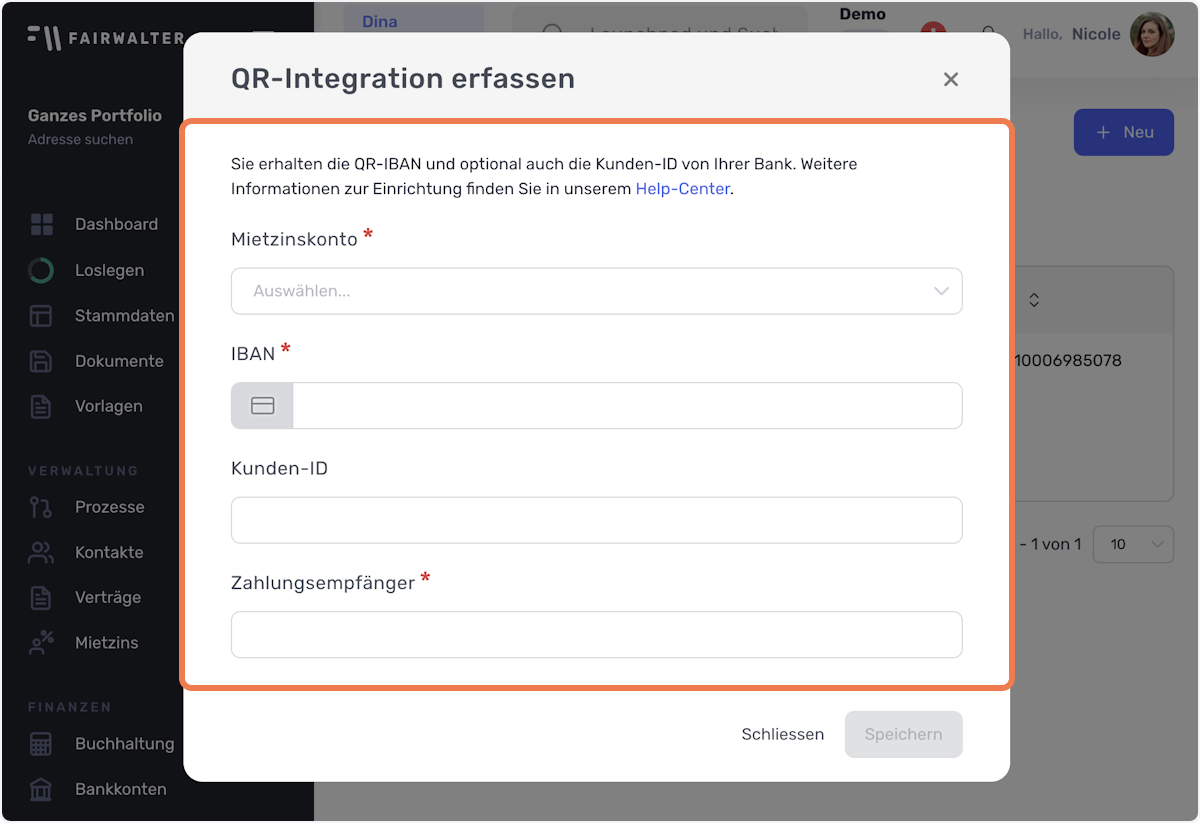
5. Übersicht QR-Integrationen
In der Übersicht finden Sie nun all Ihre Konten, die bereits mit der QR-Anbindung verknüpft worden sind.
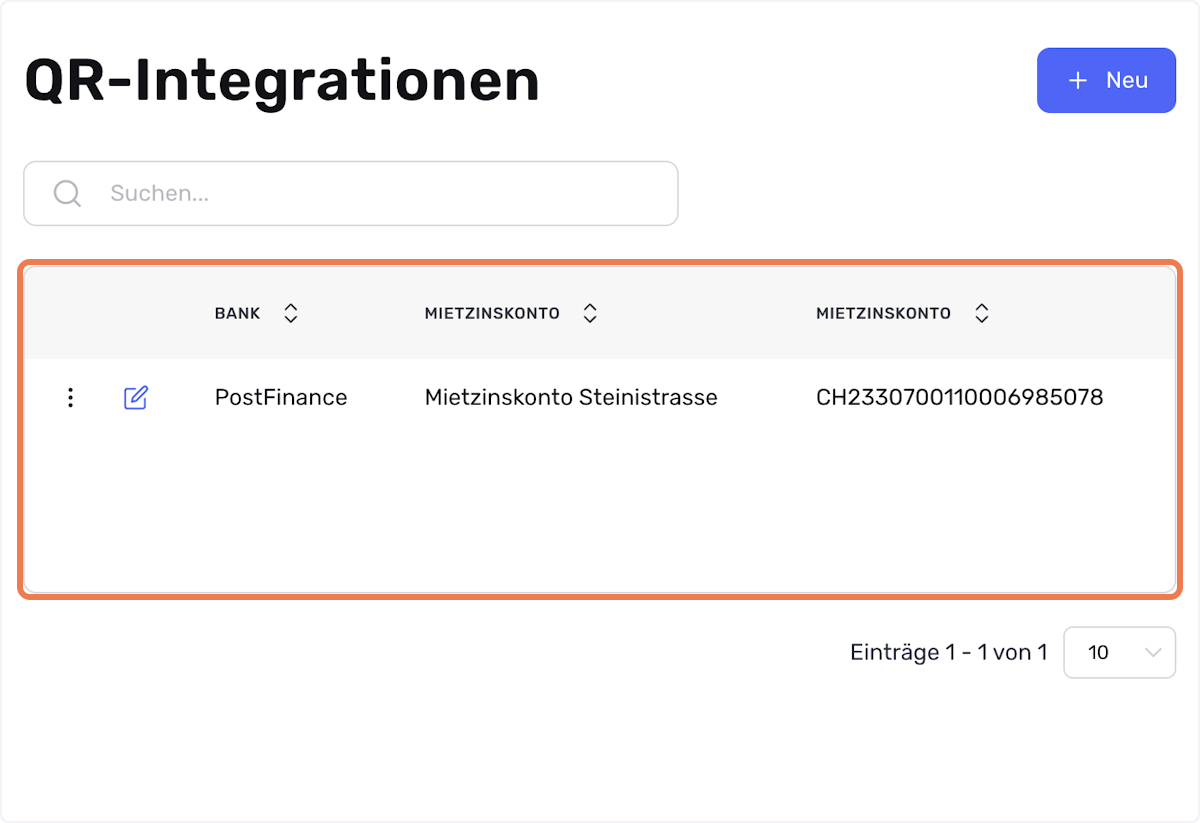
6. Neue Debitorenrechnung mit QR-Einzahlungsschein generieren
Nachdem die QR-Anbindung nun erfolgreich verknüpft worden ist, können Sie auf den Reiter «Debitoren» klicken. Sie können jetzt alle bereits erstellten Debitorenrechnungen nachträglich als QR-Rechnung generieren lassen. Neue Sollstellungen werden ebenfalls mit einem QR-Einzahlungsschein generiert. Klicken Sie oben rechts auf «+ Neu», um eine neue Debitorenrechnung mit QR-Einzahlungsschein zu erstellen.
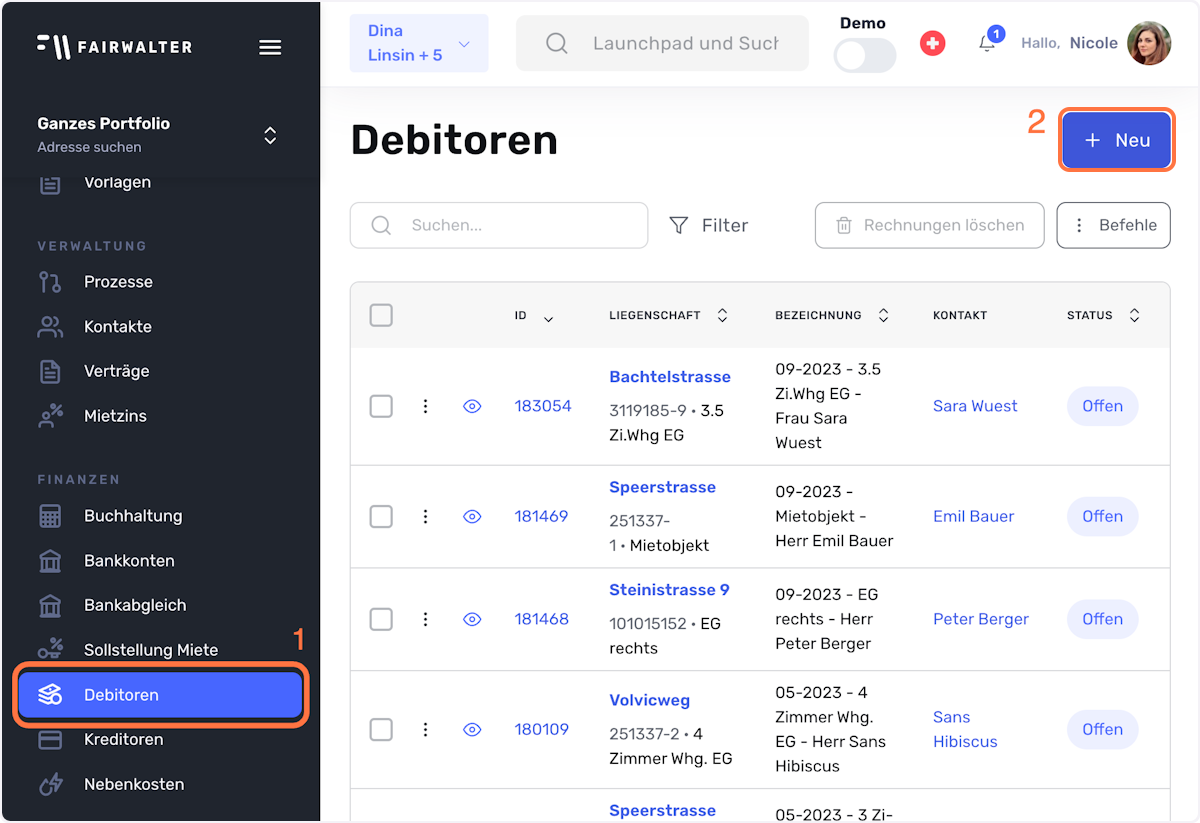
7. Debitorenrechnung erfassen
Füllen Sie die Pflichtfelder aus und klicken Sie anschliessend auf «Speichern».
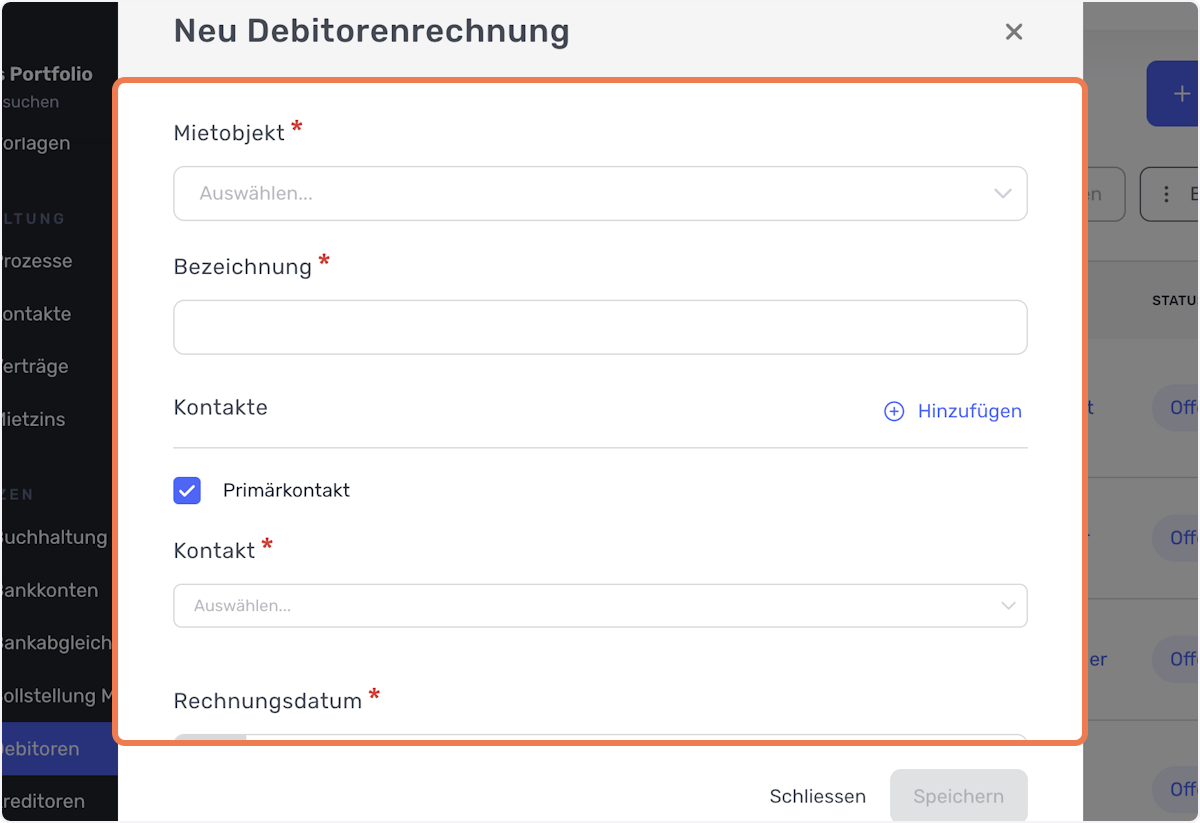
8. Erstellte Rechnung senden
In der Debitorenübersicht finden Sie nun auch die neu erstellte Rechnung mit dem Status «Entwurf». Klicken Sie auf die «drei Punkte», um die Rechnung weiterzuverarbeiten, und dann auf «Senden», wenn Sie die Rechnung definitiv erstellen möchten.
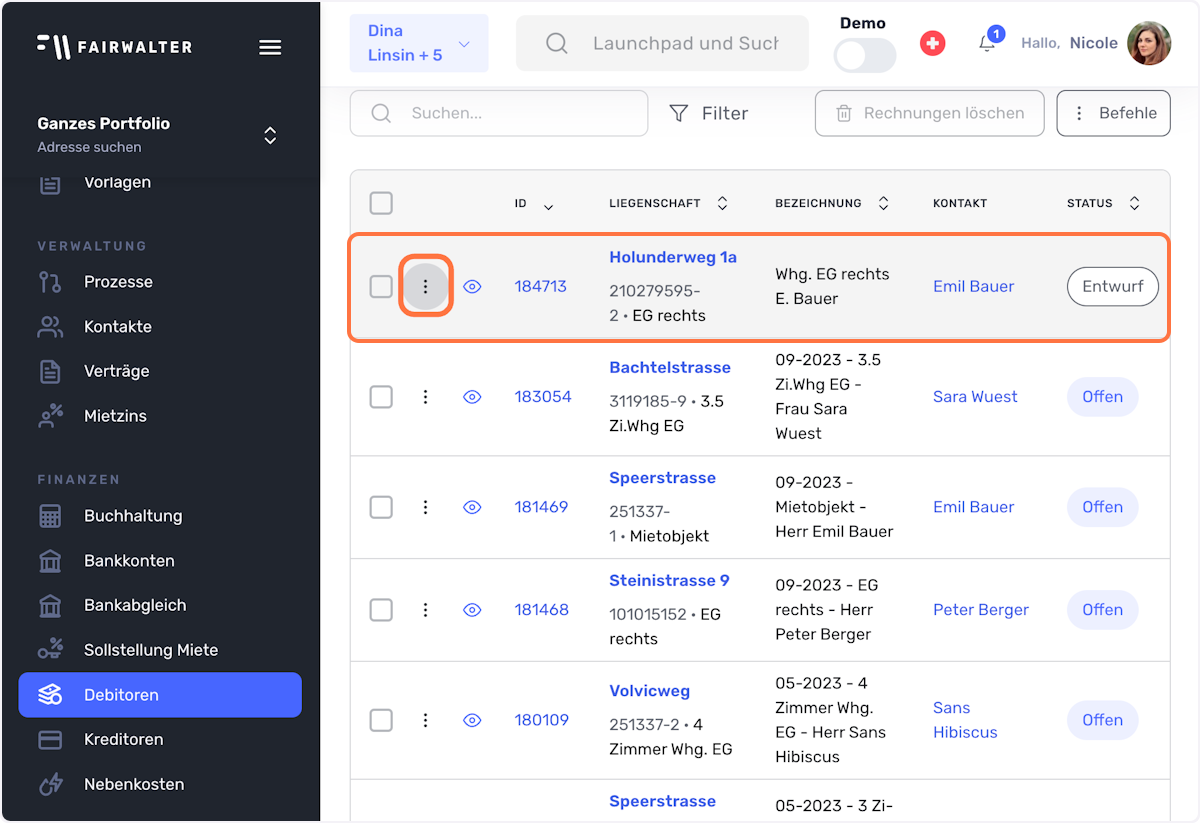
9. Angabenüberprüfung und speichern
Überprüfen Sie die Angaben und klicken anschliessend auf «Speichern».
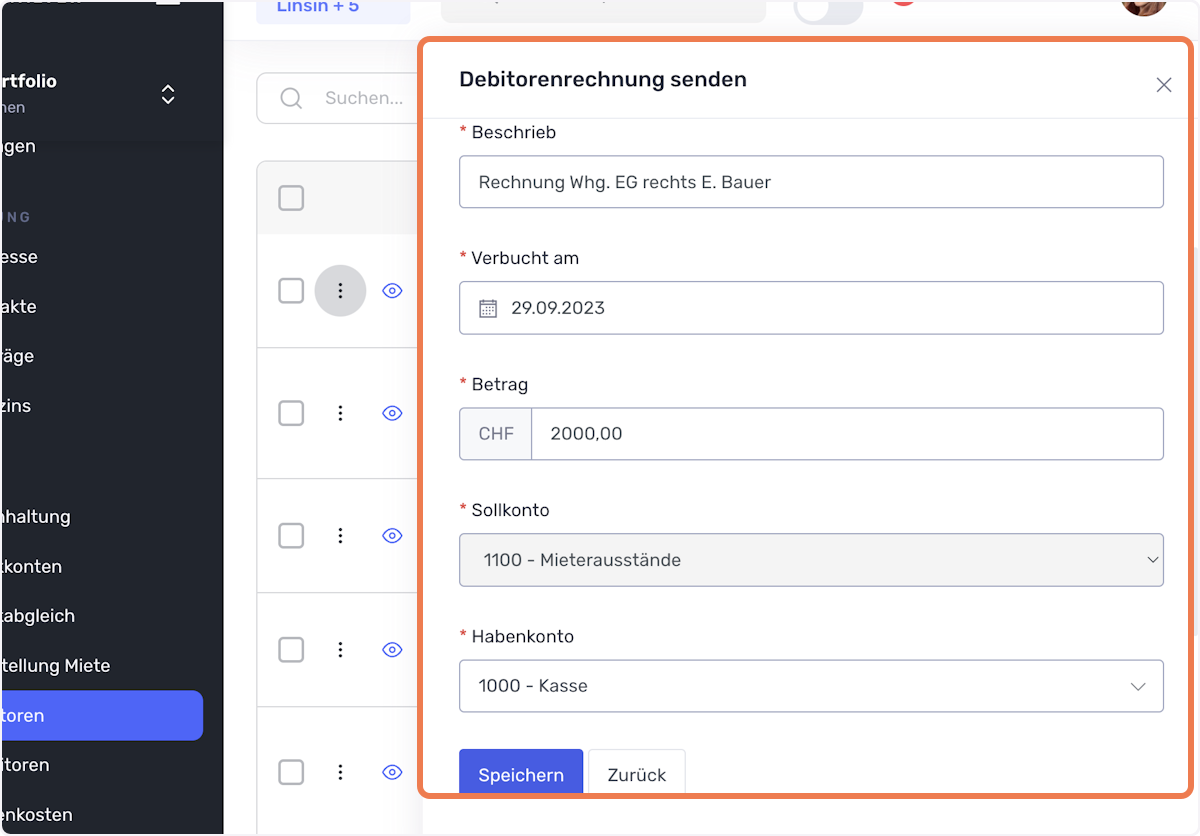
10. Rechnung herunterladen/ausdrucken
Nachdem Sie die Dropdown-Option «Senden» gewählt haben, ändert sich der Status Rechnung auf «Offen». Klicken Sie in der Debitorenübersicht bei der entsprechenden Rechnung auf die «drei Punkte».
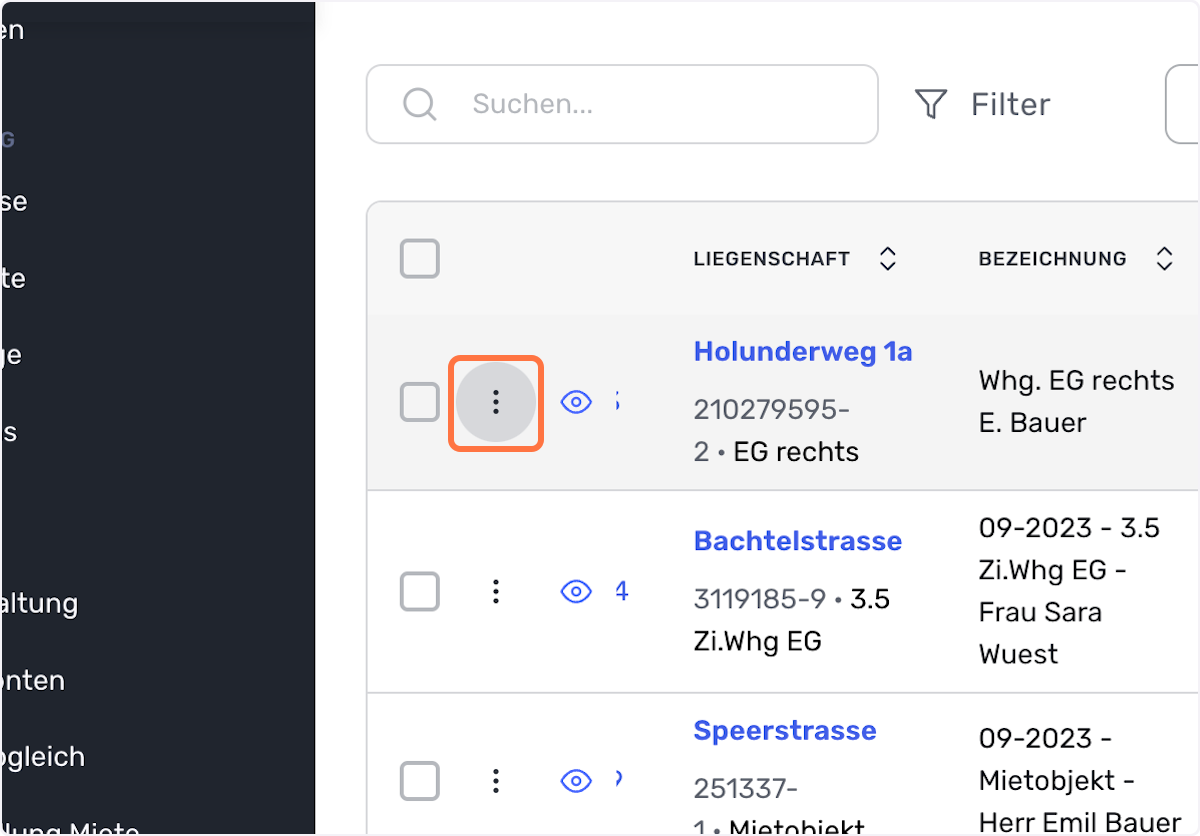
11. Rechnung herunterladen/ausdrucken
Wählen Sie die Dropdown-Option «Rechnung», um das Dokument zu generieren und auszudrucken.
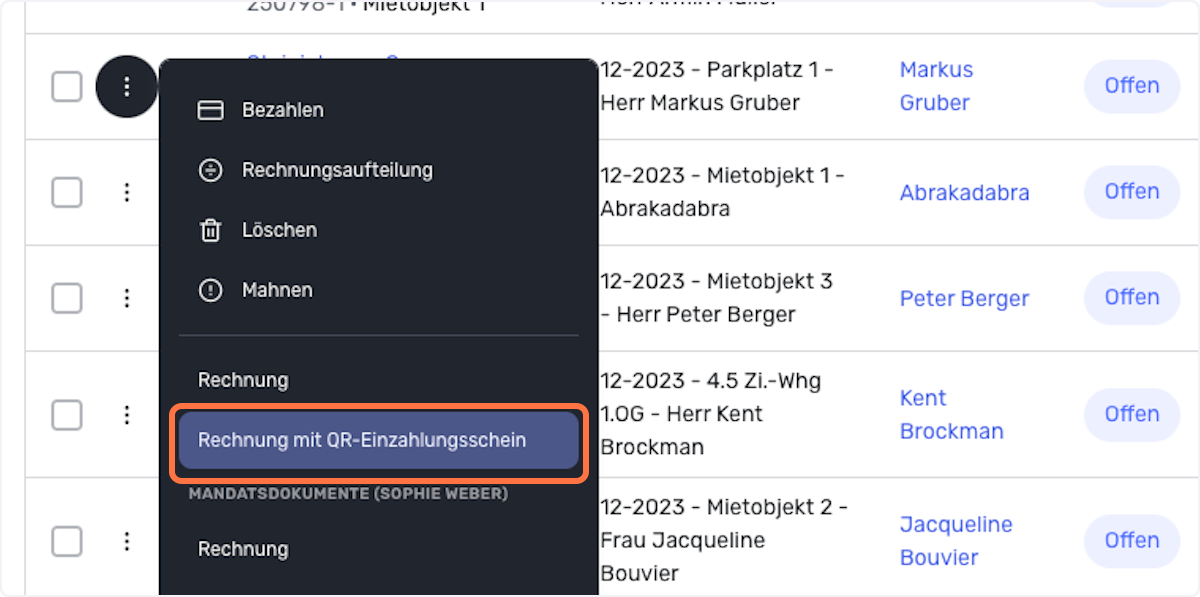
Weitere Informationen aus der Praxis finden Sie in unserem Blog:
Kündigung bei Zahlungsverzug - Schritt-für-Schritt-Anleitung